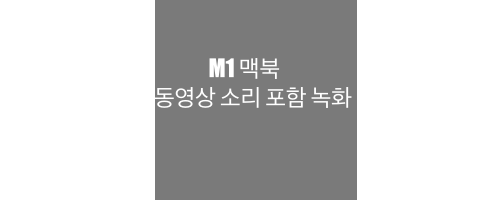
최근에 M1 맥북에어를 하나 구매해서 사용하고 있는 중인데 최근 수강 중인 강의를 동영상 녹화를 하며 들었는데 확인해보니 소리가 하나도 녹음이 안 된 것입니다. 알고 보니 이미 유명한 맥의 고질적인 문제로 알려져서 해결방법이 널리 퍼져있지만 M1칩에서의 해결방법은 많이 안 알려진 것 같아 공유합니다.
1. 가상 오디오 기기 설치
맥북의 동영상 녹화 시 소리를 녹음하는 방법은 마이크를 켜서 동영상에서 나오는 소리를 마이크로 인식하여 녹음하는 것이었는데 이렇게 할 경우 동영상 녹화를 하면서 정말 숨소리도 내지않고 가만히 앉아있어야 하는 대 참사가 발생합니다. 이러한 문제를 해결하기 위해서 바로 가상의 오디오 기기를 설치해서 가상 마이크를 통해서 소리를 녹음해야 합니다.
다운로드하러 가기
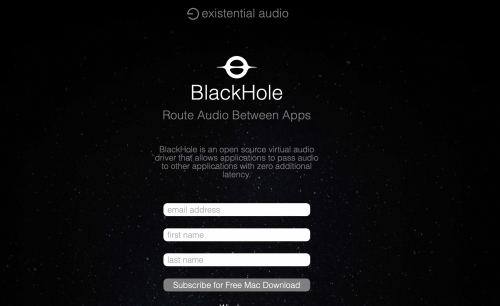
위의 링크로 들어가서 해당 내용을 작성하시고 밑의 맥 다운로드 버튼을 클릭해줍니다.(이름은 대충 적어도 되지만 이메일 주소는 정확히 적어야 메일로 다운로드 링크가 날아옵니다.)
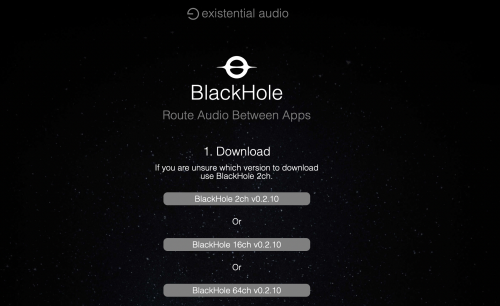
다운로드 페이지로 들어가시면 세 가지 선택사항이 있는데 이 중에서 아무거나 골라서 선택하시면 됩니다. 저는 어디서나 중간만 하자라는 마인드로 살아가기 때문에 2번째로 선택했습니다. 그리고 해당 파일의 설치까지 마치시면 됩니다.
오디오 설정하기
설치만 하면 바로 소리까지 녹음이 된다면 좋겠지만 아쉽게도 그렇지가 않습니다. 마지막으로 오디오 설정을 해주셔야 합니다.
먼저 응용프로그램 검색을 위해 Spotlight 검색(command + space)에서 MIDI를 검색해서 실행해줍니다.
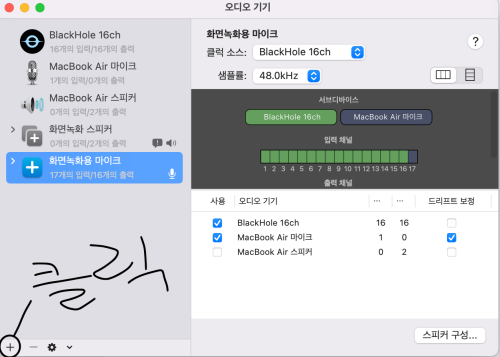
먼저 좌측 하단에 위치한 +를 눌러 통합 기기 생성을 해줍니다. 그러고 난 뒤 위의 화면처럼 설정해줍니다.
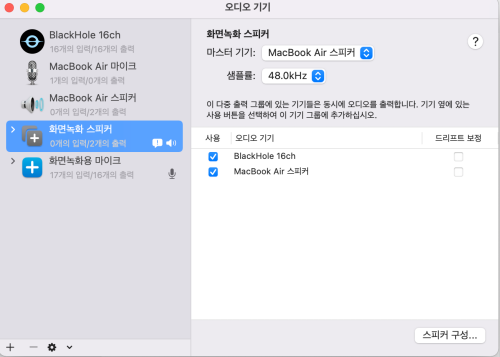
다음으로는 똑같이 +버튼을 선택해 다중 출력 기기 생성을 눌러줍니다. 마찬가지로 위의 이미지와 같이 설정해줍니다.
이제 사운드 설정을 해주어야 합니다.
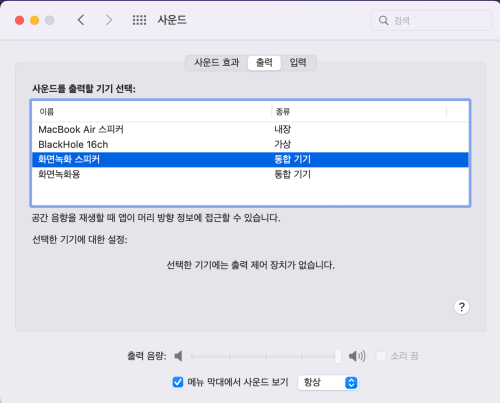
사운드 환경설정으로 들어가서 출력 탭을 선택하여 해당 이미지와 같이 다중 출력 장치(화면 녹화 스피커)로 선택해줍니다.
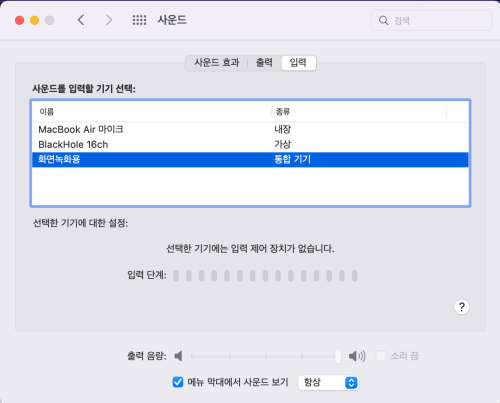
이번에는 입력 탭으로 들어가서 통합 기기(화면 녹화용)로 설정해줍니다. 이렇게 해주면 설정은 모두 완료되었습니다.
그러나!! 가장 중요한 것 하나가 남았습니다. 이것을 안 해준다면 이렇게 힘들게 설정을 하더라도 소리가 안 나옵니다. 처음에 말했었죠? 맥북은 마이크를 통해서 소리를 녹음한다는 사실!!
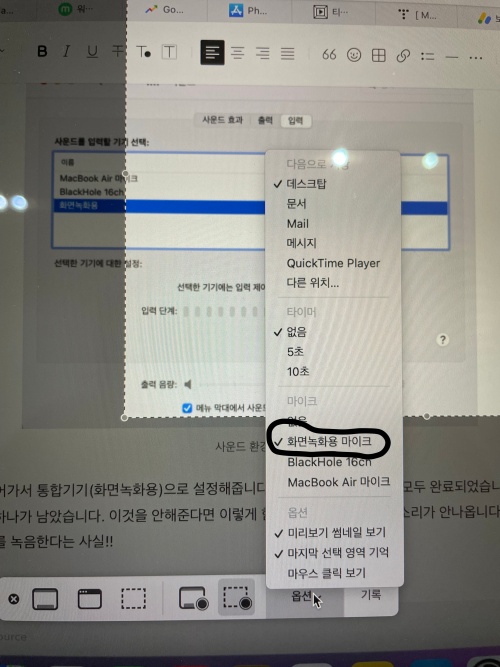
화면 녹화를 시작하기 전 우측의 옵션을 클릭해서 화면 녹화용 마이크로 선택해주면 진짜 끝이 납니다.
이제 모든 설정이 끝났습니다. 바로 화면 녹화를 하러 가볼까요?
'제품리뷰' 카테고리의 다른 글
| 갤럭시 s22 사전예약 및 출시일 정리 (0) | 2022.02.10 |
|---|---|
| 엑셀 창 여러개 열기 - 엑셀 다중 창 (1) | 2022.01.12 |
| 대림바스 세계 최초 자동 변기 살균 세정기 365스마트팟 내돈내산 후기 (0) | 2021.10.08 |
| 경주 여행기 까미노 풀빌라 펜션 다녀오다 (0) | 2021.10.08 |
| 음질 좋은 이어폰을 찾는다면 소니 WF-1000XM4 솔직 후기 (0) | 2021.09.29 |








